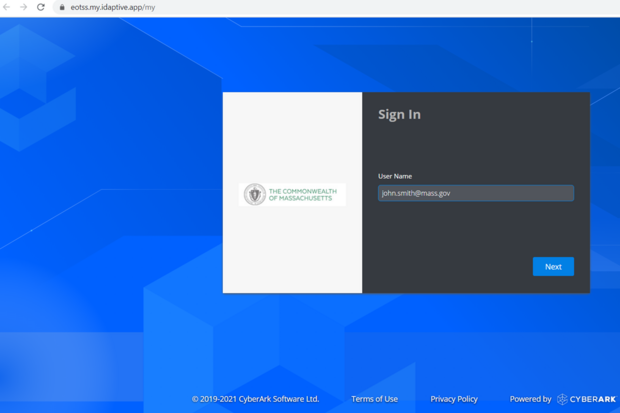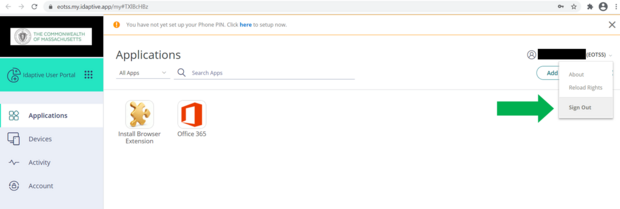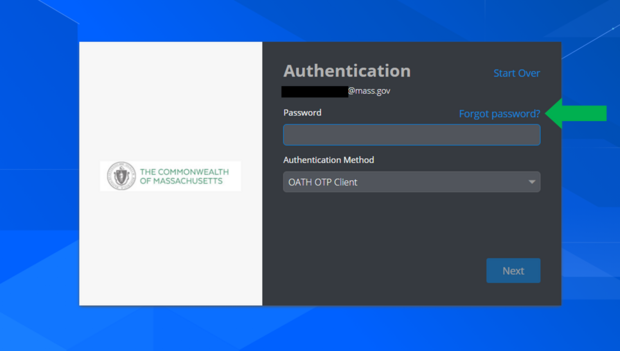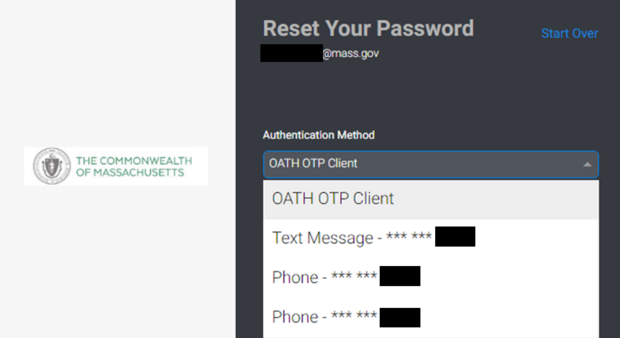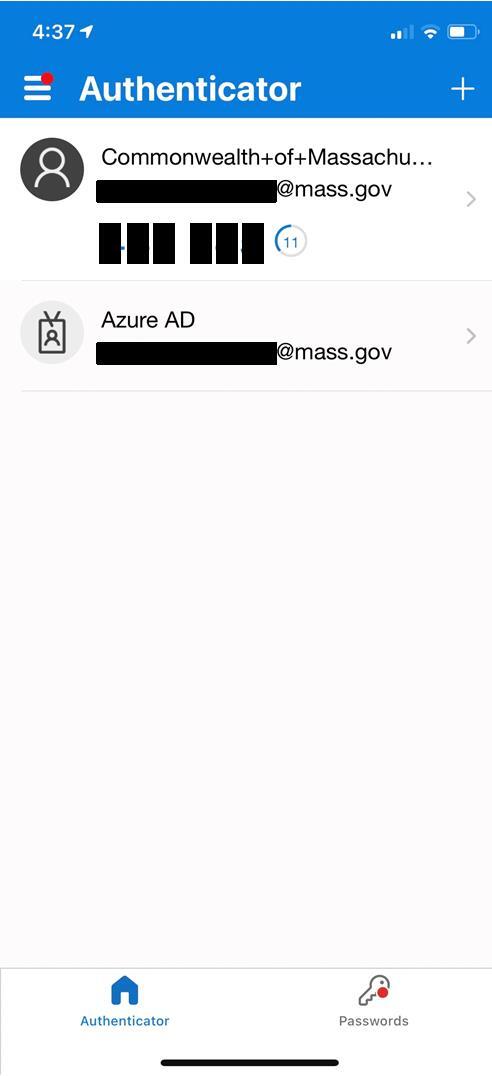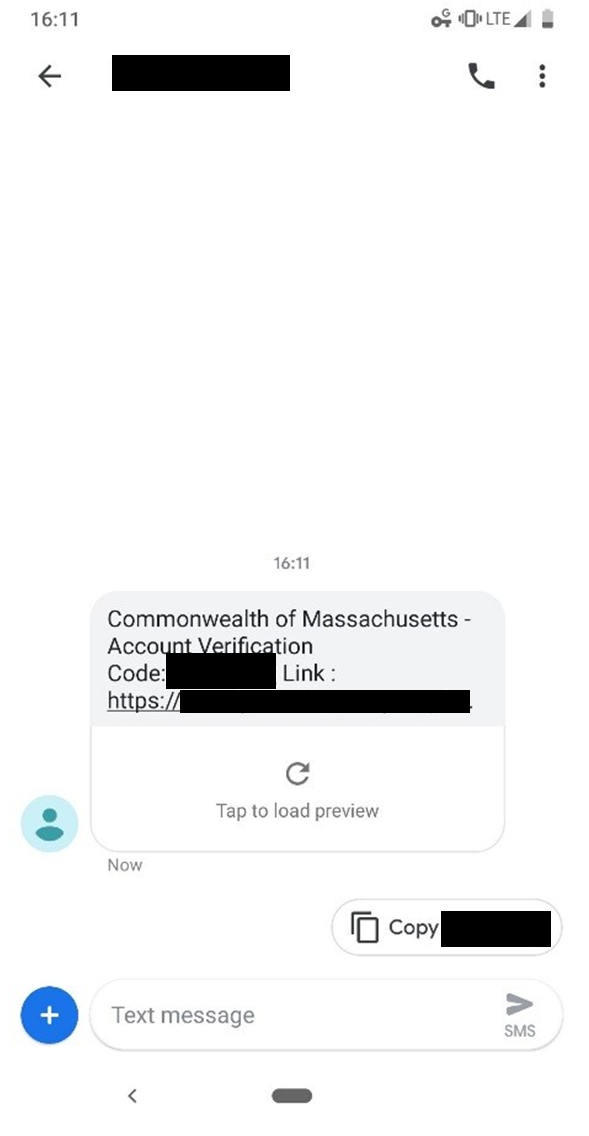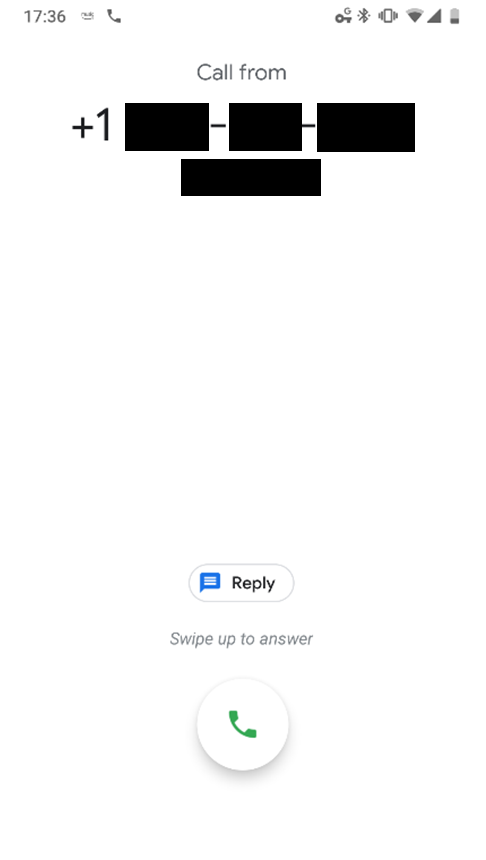Before you begin
- Please note that the Centrify portal is now known as the Idaptive portal.
- We recommended that you have these instructions printed out in the event you forget your password and are locked out of your computer.
- You must have access to a web browser to reach the Idaptive portal (e.g., if you are resetting your password because you were locked out of your computer, you will have to access the Idaptive site with a smartphone or another computer).
- If you are accessing the Idaptive Portal from a Commonwealth-issued device (your own account or a colleague’s device), Idaptive may automatically sign you in. If this happens, you will need to sign out from the account, so you can click ‘forgot password’.
- You must have completed the MFA mobile device set-up in order to use this feature. You can find more information here.
- If you chose to receive your PIN via SMS or Phone, please make sure your phone has a good signal.
Step 1: Go to the Idaptive portal
Go to the Idaptive portal at https://eotss.my.idaptive.app/my from any internet enabled web browser. Enter your mass.gov email address under "User Name" and click "Next".
If you are accessing the Idaptive Portal from a Commonwealth-issued device (your own account or a colleague’s device), Idaptive may automatically sign you in. If this happens, you will need to sign out from the account, so you can click ‘forgot password’.
Step 2: Click Forgot Password
Step 3: Choose Authentication method
Choose your Authentication Method and click "Next".
If you chose to receive your PIN via SMS or Phone, please make sure your phone has a good signal.
If you are using an authenticator application on your mobile device, choose OATH OTP Client.
Step 4: Enter verification code
To authenticate using a mobile authenticator app:
If you choose to receive your code from an authentication application, then open the app you set up and select your ‘Commonwealth of Massachusetts’ account. Enter the six-digit code in the Identity Portal and click "Next".
To authenticate using an SMS/text message:
You will be prompted to enter a Verification Code. If you choose to receive your PIN via SMS/text message, please make sure your phone has a good signal. You will receive a text message; you can click the link or enter the eight-digit code and click "Next".
To authenticate using a phone call/PIN:
If you want to use the phone call/PIN option, select the phone number you want to receive the call on. When prompted, enter your PIN and then you will be automatically authenticated.
Step 5: Confirm new password
Enter and confirm your new password, ensuring it meets the below guidelines*, and click "Next":
- Minimum of 8 characters in length
- At least one uppercase and one lowercase letter, one number, and one special character
*Note: this is a policy for the ANF domain. Other Secretariats may have different requirements.
Contact
Phone
Support for Commonwealth end users and IT support personnel
| Date published: | July 25, 2018 |
|---|---|
| Last updated: | June 29, 2021 |